« Tu vas pouvoir utiliser ton logiciel là… comment c’est déjà ? »
« FrameMaker. »
C’est Adobe qui va être contente. Eille ! Pub gratuite pour FrameMaker.
Je vous le dis tout de suite, je ne suis pas payée par Adobe pour ce qui suit. Même pas un traitement de faveur quand j’ai besoin d’aide.
J’ai travaillé avec plusieurs logiciels de rédaction technique, et mon préféré, c’est FrameMaker. Il me procure tout le contrôle que je désire et une polyvalence que je ne retrouve pas avec les autres traitements de texte.
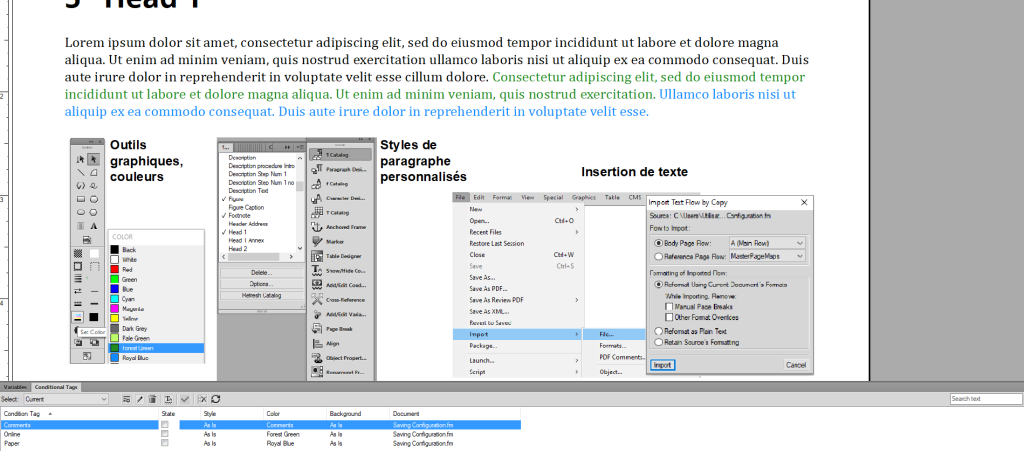
D’abord la publication
Avec FrameMaker, on produit de beaux PDF contrairement à certains éditeurs HTML (IntelliJ IDEA, Help & Manual, MadCap Flare). On produit aussi du HTML, contrairement à d’autres traitements de texte (Word) ou des logiciels de graphisme (InDesign).
Ensuite le travail
FrameMaker facilite le travail en nous donnant des outils polyvalents qui, utilisés avec rigueur, nous permettent de sauver immensément de temps.
Listes générées
Dans FrameMaker, la table des matières est très facile à faire. Mais il y a aussi beaucoup d’autres listes qui peuvent être générées automatiquement : par titre de tableau, titre de figure ou tout autre élément de texte (visible ou caché, c’est bon à savoir!). L’index est tout aussi facile à créer et à modifier.
Numérotations
Les numérotations sont stables, et vous pouvez les démarrer ou continuer n’importe où.
Outils graphiques
Les outils graphiques sont polyvalents et très pratiques quand il faut mettre des explications dans les images. Ce sont des outils de base; ils ne permettent pas de faire du travail de graphiste. Ce n’est pas le but. Adobe offre déjà toute une suite logicielle dédiée à ce métier.
Images
L’insertion des images permet de les recadrer sans les découper. Lier les images plutôt que les copier dans le texte permet de faire des mises à jour globales sans avoir à les réinsérer. Lorsqu’on « écrase » une image dans son dossier, elle est remplacée automatiquement partout où elle est utilisée. De plus elle respecte la grosseur et la position qu’on lui a assignée dans son cadre d’insertion. Il faut toutefois vérifier la mise en page avant de produire un document.
Texte conditionnel
Vous avez la possibilité de créer des conditions de texte pour produire de la documentation adaptée à l’auditoire et/ou au type de publication tout en gardant ces versions dans un même document. Vous pouvez donc créer du texte pour des produits similaires dans un même document et choisir lequel générer le moment venu. Également, vous pouvez créer du texte qui servira à produire un PDF et avoir des portions de ce texte qui serviront à produire l’aide en ligne. Ou encore tout ça à la fois.
Par exemple, j’ai travaillé avec une entreprise qui avait, en condition de texte, trois versions pour un même produit : entrée de gamme, plus de fonctions et une version travaux de recherche. Pour chacun des trois types de produits, il y avait une version PDF et de l’aide en ligne. De plus, pour l’un des types de produit, il y avait un OEM, dont le PDF avait le « look » (couvertures, photos et saisies d’écran) d’une autre compagnie. Tout ça dans un même « Book » et c’était tout à fait gérable.
Insertion de texte (« snippets »)
L’insertion de texte vous permet d’utiliser un même texte dans plusieurs documents. Ce texte existe en lui-même dans un répertoire et est inséré dans le document aux endroits où vous en avez besoin. Si ce texte doit changer, le changement se fait dans la source. En modifiant ce texte, puisqu’il est lié et non pas copié dans les autres documents, la modification s’applique automatiquement partout.
Document en sections
Il y a le concept de « book » qui fait que le document fonctionne comme un cartable à anneaux. C’est-à-dire que vous pouvez changer de place les chapitres en faisant un « drag-drop » dans le book. Vous pouvez aussi intégrer une section complète dans un autre book en la liant au cartable.
Il y a encore beaucoup d’autres caractéristiques qui facilitent la production de documents dans FrameMaker, que je n’expliquerai pas ici. Ce serait un peu trop long. Voyez aussi ce qu’en dit Wikipédia ou allez sur Adobe.com pour en savoir plus.
Les défauts de FrameMaker ?
FrameMaker ne supporte pas les transparences dans les images.
Le logiciel demande un peu d’apprentissages. (Mais pas tant : je le sais parce que j’ai montré à plein de gens à s’en servir et ils s’en sont très bien sortis en peu de temps.)
Il coûte plus cher que Word, mais de toute façon il ne sert pas du tout à la même chose.
On ne peut pas produire des formulaires à remplir directement dans le PDF.
Le correcteur intégré n’est pas très bon.
Pourquoi pas les autres ?
Word est un traitement de texte, pas un outil de publication. De plus, tu ne fais pas ce que tu veux avec Word, mais ce que Word veut que tu fasses.
InDesign est un logiciel de graphisme pour des publications comme des rapports annuels et des magazines. Il fait très bien ça. Il n’a pas été conçu pour de la documentation technique. Il est aussi fait par Adobe et comble donc un autre besoin.
Help & Manual ? Son nom le dit HELP …..and manual. Très bon pour du HTML… et on peut aussi faire un PDF pas si pire.
IntelliJ IDEA c’est un éditeur HTM. Il possède à peu près les mêmes caractéristiques que Help & Manual.
Si FrameMaker vous intéresse
Si jamais vous aimeriez vous décompliquer le travail de rédaction et passer en mode FrameMaker, je vous propose mes services. À très peu de frais à part ça. Puis même si ce n’est pas de la formation dont vous avez besoin, je suis toujours là pour répondre à vos questions (ça sera gratuit si ça ne prend pas trop temps).